И хотя на первый взгляд это может звучать сложно, но с помощью нашей инструкции вы сможете сделать это самостоятельно.
Пошаговая инструкция по восстановлению поврежденных системных файлов в Windows 11:
- Прежде всего потребуется запустить средство обслуживания образов развертывания (DISM).
Для этого из командной строки, запущенной с правами администратора, необходимо выполнить команду DISM.exe /Online /Cleanup-Image /RestoreHealth /Source:<путь_к_копии> /limitAccess. Например: DISM.exe /Online /Cleanup-Image /RestoreHealth /Source:C:\Windows.bak /limitAccess.
В качестве копии подойдет любой работающий экземпляр Windows, в том числе на сетевом диске. Запустить можно и без имеющейся копии, не указывая к ней путь, но в этом случае вам понадобится работающий Центр Обновлений Windows, что в текущей ситуации представляется проблематичным.
- Следующей командой, запущенной аналогично в командной строке с правами администратора, будет sfc /scannow, результатов выполнения которой следует дождаться.
В результате выполнения этой команды будут проверены и при необходимости восстановлены защищенные системные файлы из их кэшированной копии, размещенной в сжатой папке %WinDir%\System32\dllcache.
- Кроме того, по завершению работы этой команды вы увидите одно из следующих заключений:
Защита ресурсов Windows не обнаружила нарушений целостности — значит поврежденных файлов у вас нет.
Защита ресурсов Windows не может выполнить запрошенную операцию — вам следует повторить проверку системных файлов в безопасном режиме, убедившись в наличии папок PendingDeletes и PendingRenames в папке %WinDir%\WinSxS\Temp.
Защита ресурсов Windows обнаружила поврежденные файлы и успешно исправила их — означает, что восстановление прошло успешно, а подробности вы найдете в логе %WinDir%\Logs\CBS\CBS.log.
Защита ресурсов Windows обнаружила поврежденные файлы, но не смогла исправить некоторые из них — вам еще немного напрячься для восстановления этих файлов, поработав с логом в %WinDir%\Logs\CBS\CBS.log и перейдя к следующему шагу.
- В командной строке с правами администратора выполните findstr /c:»[SR]» %windir%\Logs\CBS\CBS.log >»%userprofile%\Desktop\sfcdetails.txt».
В результате выполнения этой команды на вашем рабочем столе появился файл Sfcdetails.txt, в котором вам предстоит найти свежие (если вы выполняли подобные сканирования неоднократно) записи о проблемах восстановления.
- Для каждого поврежденного и невосстановленного файла из протокола восстановления выполняем все в той же командной строке с правами администратора takeown /f Path_And_FileName, где Path_And_FileName — полный путь и имя поврежденного файла.
Данная операция распространит на поврежденный файл права собственности администратора.
- Затем для каждого поврежденного и невосстановленного файла из протокола восстановления выполняем все в той же командной строке с правами администратора icacls Path_And_FileName /GRANT ADMINISTRATORS:F, где Path_And_FileName — полный путь и имя поврежденного файла.
Данная операция предоставит администраторам полный доступ к поврежденному системному файлу.
- Наконец остается вручную заменить поврежденный файл его рабочей копией.
Для этого выполняем все в той же командной строке с правами администратора copy Source_Path_And_FileName Destination_Path_And_FileName , где Destination_Path_And_FileName — полный путь и имя поврежденного файла, а Source_Path_And_FileName — полный путь и имя его рабочей копии.
- Проделав данные операции для всех невосстановленных в автоматическом режиме системных файлов мы получаем полностью работоспособную операционную систему.
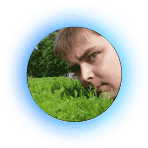
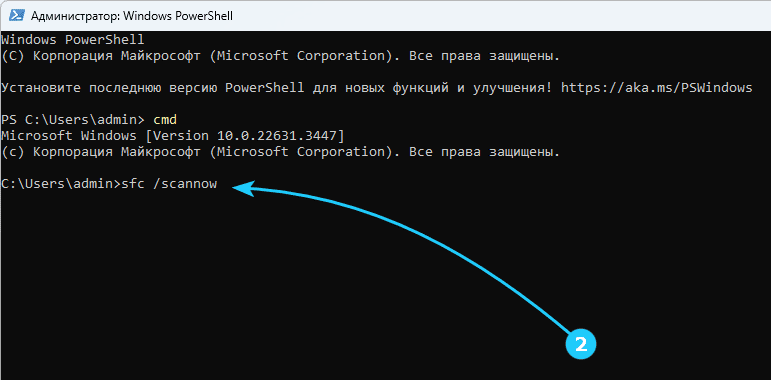
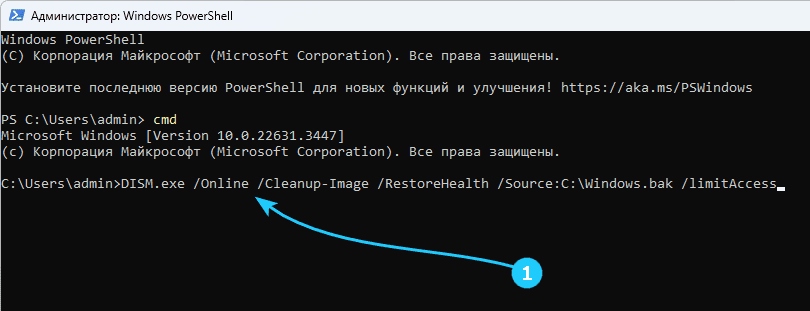
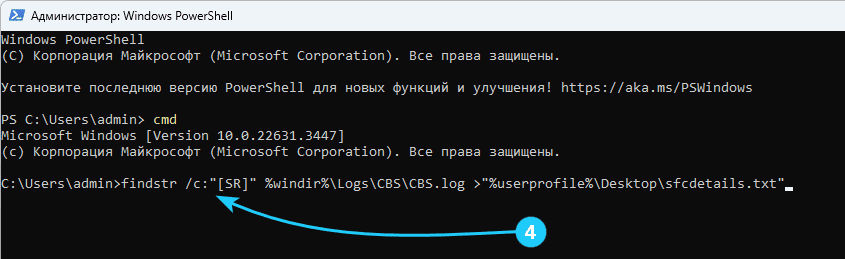
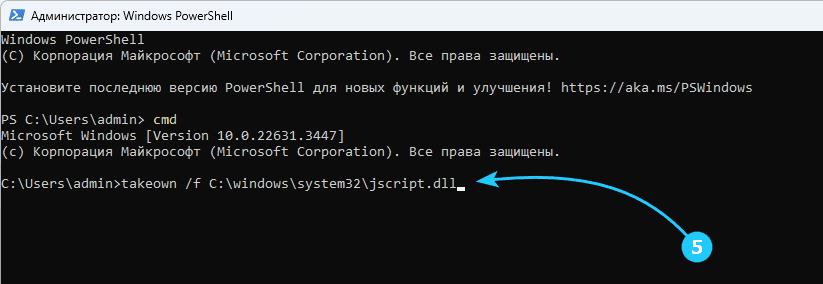
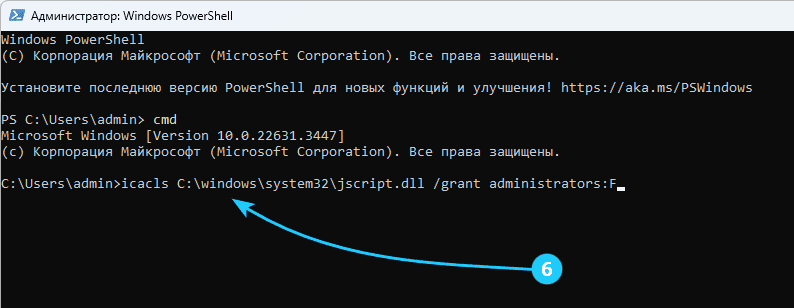
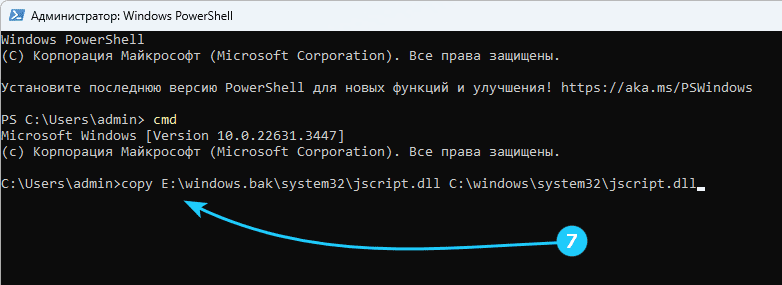
 Выполняем авторизацию...
Выполняем авторизацию... Loading IntenseDebate Comments...
Loading IntenseDebate Comments...