Что касается ее назначения, папка WinSxS хранит библиотеки DLL, некоторые драйверы, исполняемые и другие файлы Windows, как уже используемые в системе, так и доступные для установки.
Кроме того, папка используется для:
1) Предоставления нужной версии библиотек при запуске ПО, которому требуется определённая версия.
2) Восстановления системных файлов
3) Установки дополнительных компонентов Windows
4) Удаления обновлений Windows
5) Изменения редакции операционной системы
Именно этим объясняется значительный объем данной папки, и это, в сущности, нормально.
Но вы же все равно хотите уменьшить ее объем? Тогда эта статья для вас.
Пошаговая инструкция по очистке каталога WinSxS в Windows 11:
- Прежде всего следует корректно оценить ее истинный размер.
Дело в том, что Проводник некорректно отображает ее размер ввиду некоторых особенностей хранения и использования файлов в этой папке.
Для корректного подсчета занимаемого места выполните из командной строки, запущенной с правами администратора, команду dism /Online /Cleanup-Image /AnalyzeComponentStore.
В результате вы увидите, кроме всего прочего, Фактический размер хранилища компонентов, Размер части, которая используется в Windows и Объем резервных копий.
Со всеми файлами, не использующимися в Windows, вполне возможно поработать с целью их сокращения, чем мы далее и займемся.
- Просто удалить папку WinSxS нельзя. Точнее конечно можно, но только один раз — последний для вашей ОС.
Поэтому следует воспользоваться утилитой Очистка диска, которую следует запустить, вызвав комбинацией клавиш Win + R диалог запуска, введя cleanmgr и нажав ОК.
- В появившемся окне отметьте прежде всего элементы, имеющие отношение к обновлениям Windows и предыдущим версиям системы и нажмите ОК.
- Затем можно выполнить очистку хранилища компонентов в командной строке, запущенной от имени администратора с помощью команды dism /online /Cleanup-Image /StartComponentCleanup.
Если при выполнении команды вы увидите сообщения об ошибках, связанных с другой транзакцией, следует перезагрузить компьютер и повторить этот шаг.
- Далее все в той же в командной строке, запущенной от имени администратора, выполните команды:
dism /online /Cleanup-Image /StartComponentCleanup /ResetBase
dism /online /Cleanup-Image /SPSuperseded.
Первая удалит все компоненты, замененные новыми версиями. Вторая — резервные копии пакетов обновления.
- Затем можно удалить отключенные компоненты.
Для этого сначала выведем список всех компонент командой dism /Online /English /Get-Features /Format:Table, запущенной все в той же командной строке, запущенной от имени администратора.
Нас будут интересовать только компоненты со статусом Disabled.
- После этого можно для каждого отключенного компонента выполнить удаление командой dism /Online /Disable-Feature /featurename:ИМЯ_КОМПОНЕНТА /Remove, запущенной все в той же командной строке, запущенной от имени администратора.
- После выполнения всех команд останется только перезагрузить компьютер.
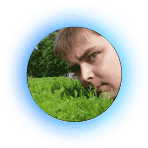
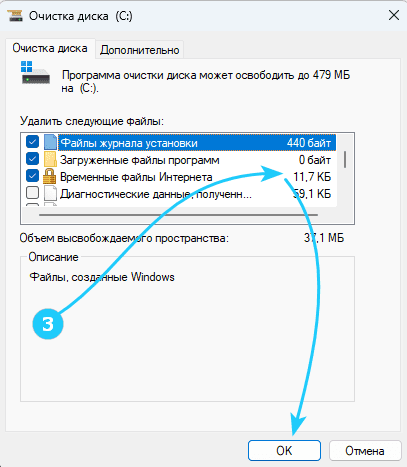
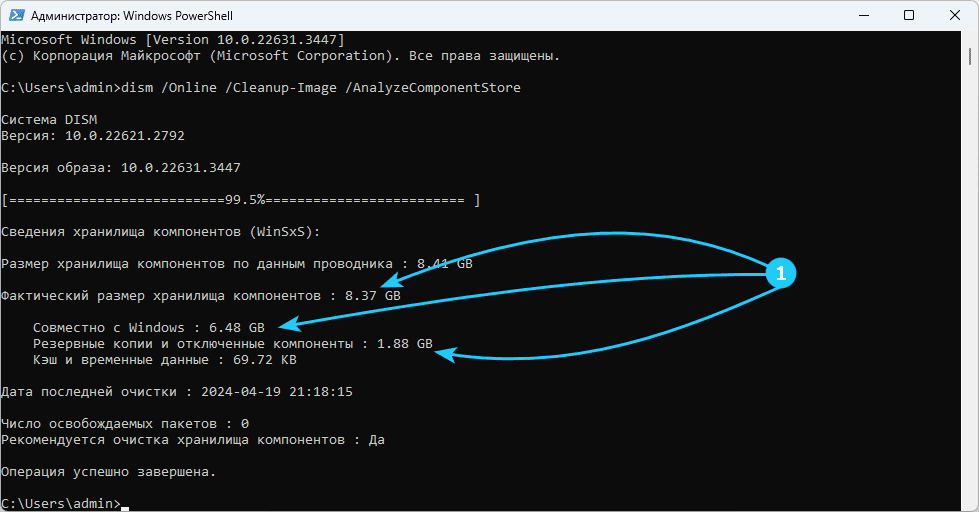
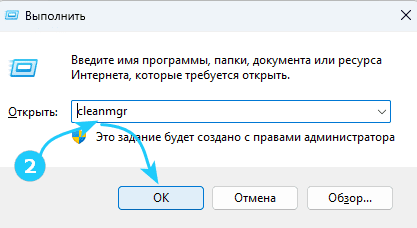
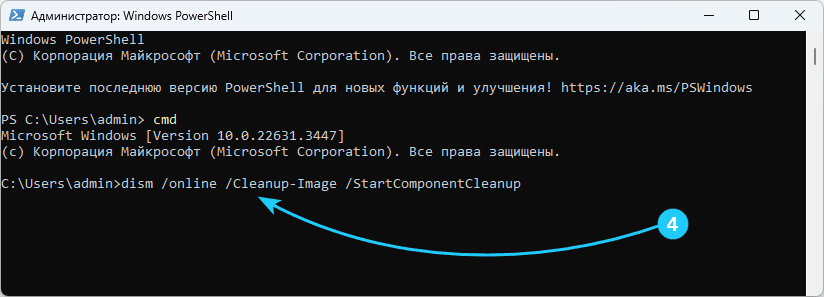
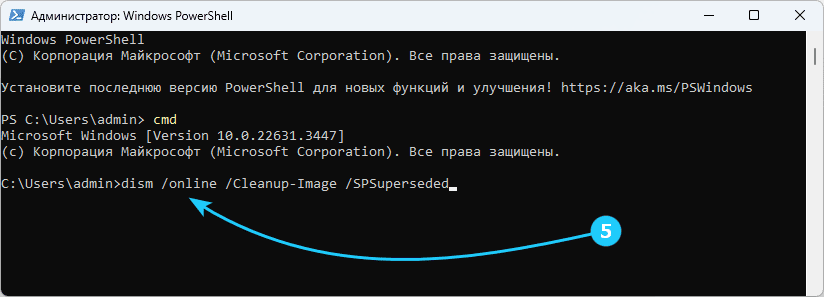
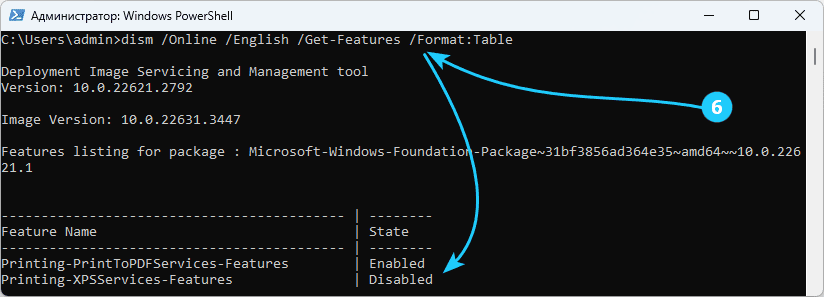
 Выполняем авторизацию...
Выполняем авторизацию... Loading IntenseDebate Comments...
Loading IntenseDebate Comments...