При ее использовании дальнейшие операции записи производятся с прежней скоростью без предварительного удаления уже имеющихся данных в заранее очищенные ячейки.
В этой статье мы расскажем о том, как ее включить.
Как включить TRIM для SSD в Windows 11:
- Прежде всего следует проверить состояние TRIM для вашего SSD накопителя
Для этого в командной строке от имени администратора следует выполнить fsutil behavior query disabledeletenotify.
Значения 0 в результатах ее выполнения говорят о том, что TRIM включена и используется.
- Затем следует войти в Свойства вашего накопителя через нажатие на нем в Проводнике правой кнопкой мыши, а далее перейти на вкладку Сервис нажать Оптимизировать.
- В следующем окне убедитесь, что Тип носителя указан как твердотельный накопитель, а не жесткий диск.
- Если тип носителя определен неверно, в командной строке от имени администратора выполните winsat diskformal.
После выполнения команды имеет смысл снова зайти в окно оптимизации дисков и проверить правильность типа носителя.
- В случае, если тип носителя определен верно, то остается лишь включить опцию TRIM вручную при помощи команд, запущенных от имени администратора:
fsutil behavior set disabledeletenotify NTFS 0 включает TRIM для SSD с файловой системой NTFS.
fsutil behavior set disabledeletenotify ReFS 0 включает TRIM для ReFS.
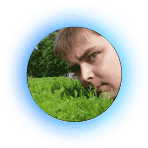
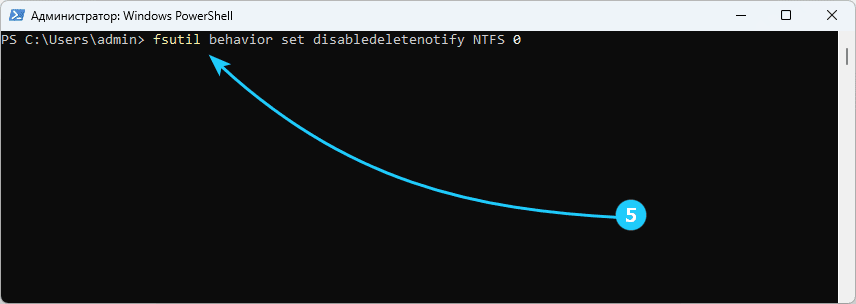
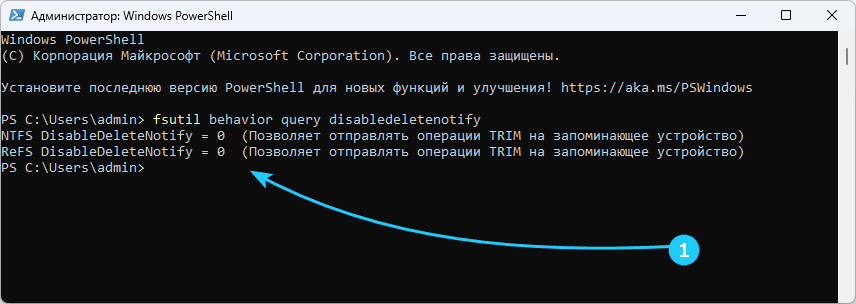
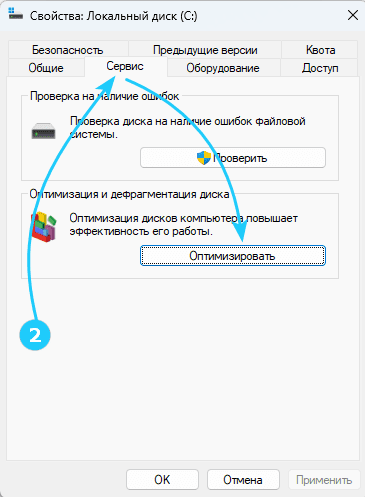
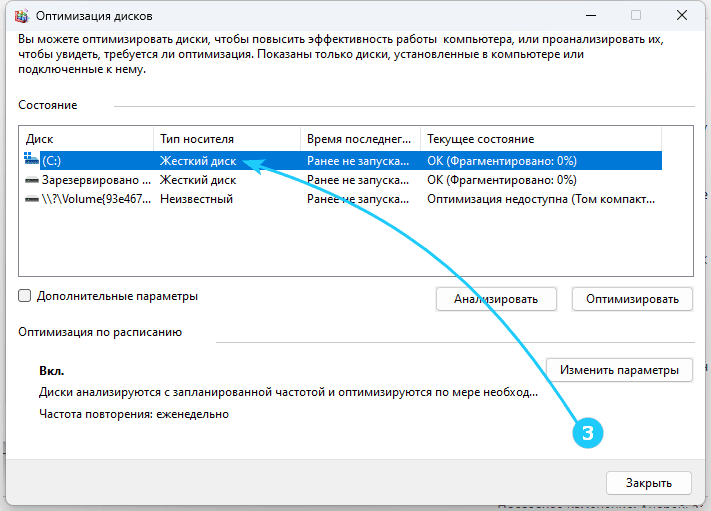
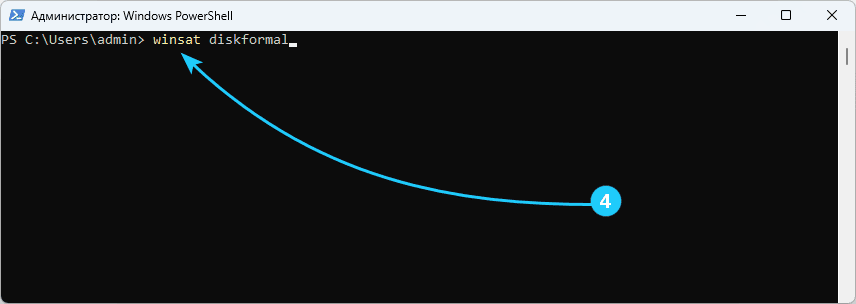
 Выполняем авторизацию...
Выполняем авторизацию... Loading IntenseDebate Comments...
Loading IntenseDebate Comments...