!Из-за того, что в Windows 11 стартовое меню отличается от уже привычного нам, у многих пользователей возникает непреодолимое желание изменить его наполнение под себя.
В этой статье мы покажем, как это сделать.
Пошаговая инструкция по настройке меню Пуск в Windows 11:
- Для того, чтобы закрепить приложение в отображение меню кнопки Пуск, нажмите в меню пуск кнопку Все приложения, найдите требуемое, и после нажатия на нем правой кнопкой мыши выберите в выпадающем меню Закрепить на начальном экране.
- Кроме этого имеется возможность перемещения закрепленных ярлыков в меню. Для этого нажмите на ярлык приложения в меню Пуск и после нажатия правой кнопки мыши выберите Продвинуть вперед. Перемещение также можно осуществлять привычным перетаскиванием мышью ярлыков внутри меню.
- Более того, начиная с Windows 11 22H2 имеется возможность создания папок для группировки ярлыков в меню Пуск. Для этого переместите мышью один ярлык на другой. В результате образуется папка с наименованием по умолчанию. Останется войти в папку, кликнуть на ее наименование и задать свое.
- После этого имеет смысл заглянуть в настройки персонализации меню Пуск. Для этого воспользуйтесь комбинацией Win + I, и выбрав раздел Персонализация перейдите в Пуск.
- Тут можно выбрать приоритет показа закрепленных ярлыков или рекомендаций, а также некоторые другие настройки.
- И наконец тут же можно добавить в самый низ меню Пуск отображение иконок стандартных папок. Для этого войдите в раздел Папки, и в нем включите отображение ярлыков тех системных приложений, которые вам необходимы.
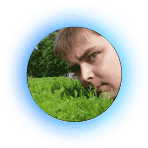
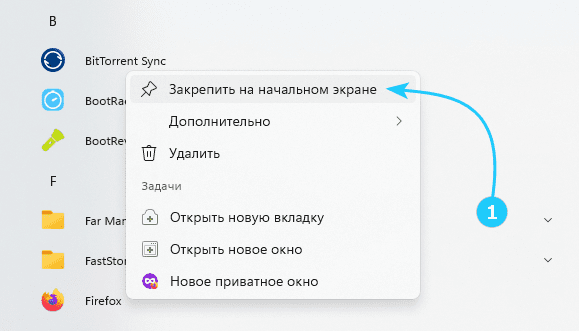
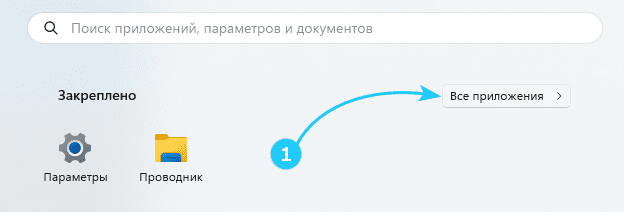
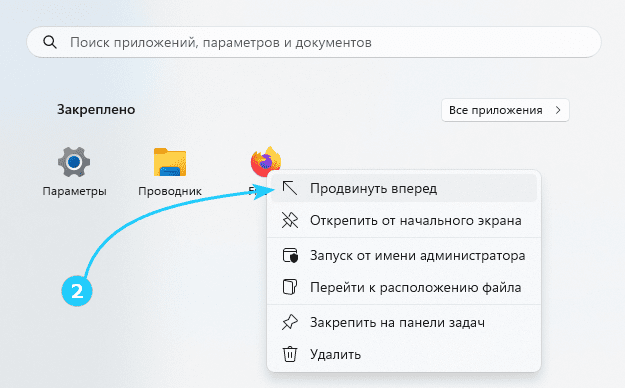
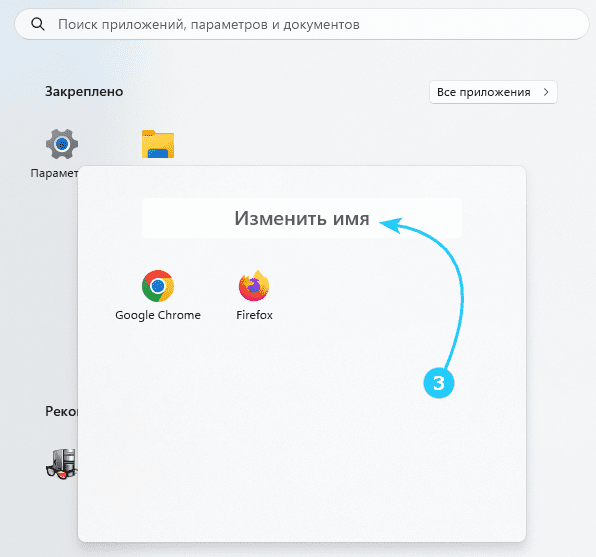
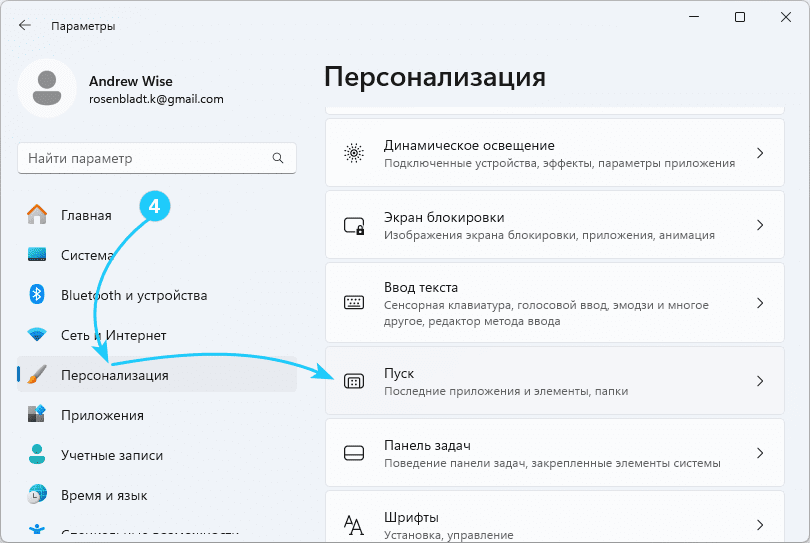
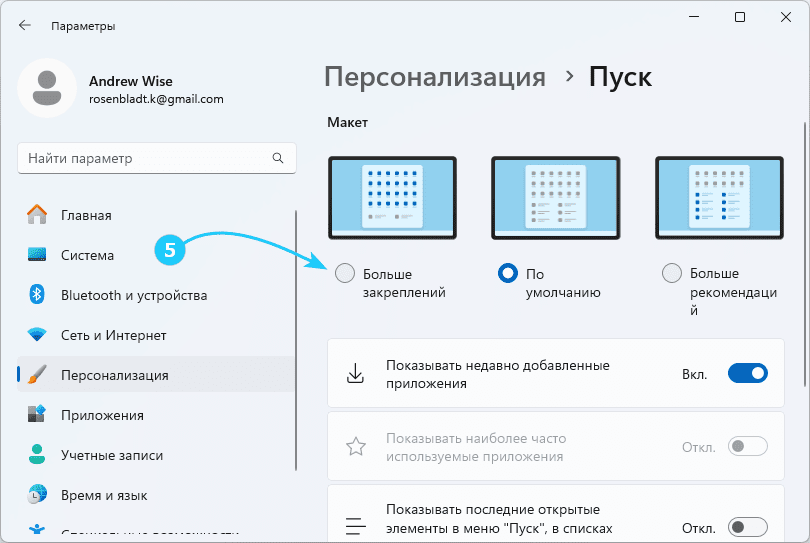
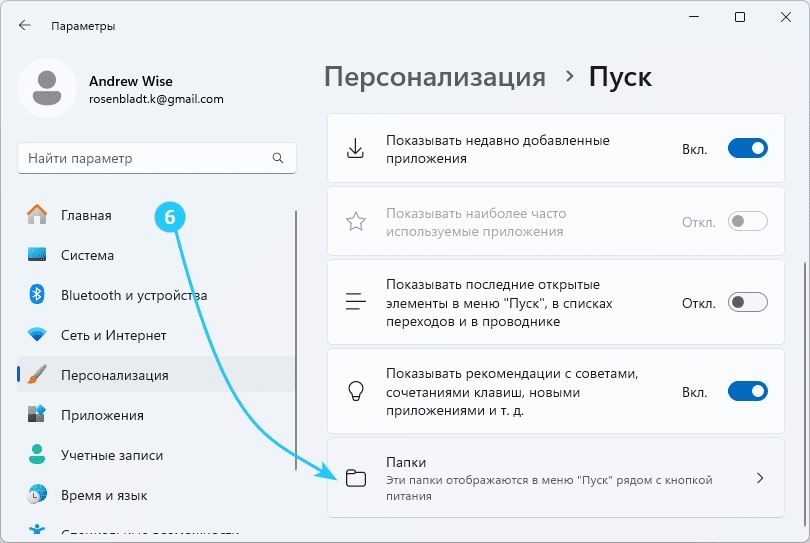
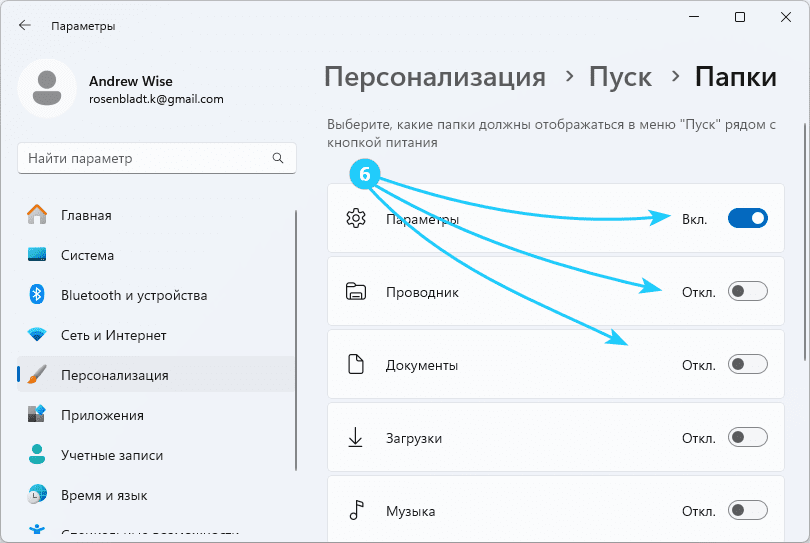
 Выполняем авторизацию...
Выполняем авторизацию... Loading IntenseDebate Comments...
Loading IntenseDebate Comments...